WHMCS integration
The WHMCS integration works as an invoicing gateway.
OSIE will generate invoices in WHMCS whenever payments are made by the customers.
A customer is identified by the email address. If there is already a client WHMCS having that email address, OSIE will
associate the invoices with it, otherwise it will create a new client with the billing profile information from OSIE.
1. Configure WHMCS
In WHMCS Admin, navigate to System Settings > API & Security > API Credentials
1.1 Create a new API role for OSIE
The following API permissions are required by OSIE.
- Billing >
CreateInvoice - Billing >
UpdateInvoice - Billing >
AddInvoicePayment - Client >
AddClient - Client >
GetClients - System >
SendEmail - Servers >
GetHealthStatus
1.2 Create the API Credentials
Create a new API Credentials and assign the previously created role to it. Those will be used at step 2.
1.3 Whitelist OSIE's IP address
In WHMCS Admin, navigate to System Settings > General Settings > Security.
Go to the API IP Access Restriction section and add all the IP addresses of the machines where OSIE is hosted.
Without this setting, WHMCS will return 403 Forbidden on all the requests.
2. Configure OSIE
Now that API Credentials are created, OSIE can be configured to use WHMCS.
2.1 Create the WHMCS integration
Navigate to Settings > Integrations > WHMCS and fill in the information as below to create the integration:
- URL: must be the base URL of your WHMCS, i.e
https://clients.mydomain.comorhttps://mydomain.com/clientsdepending on how you've configured your WHMCS installation. - Identifier: the API Credentials identifier
- Secret: the API Credentials secret
Finally, save the information and then click "Test connection" to make sure everything works.
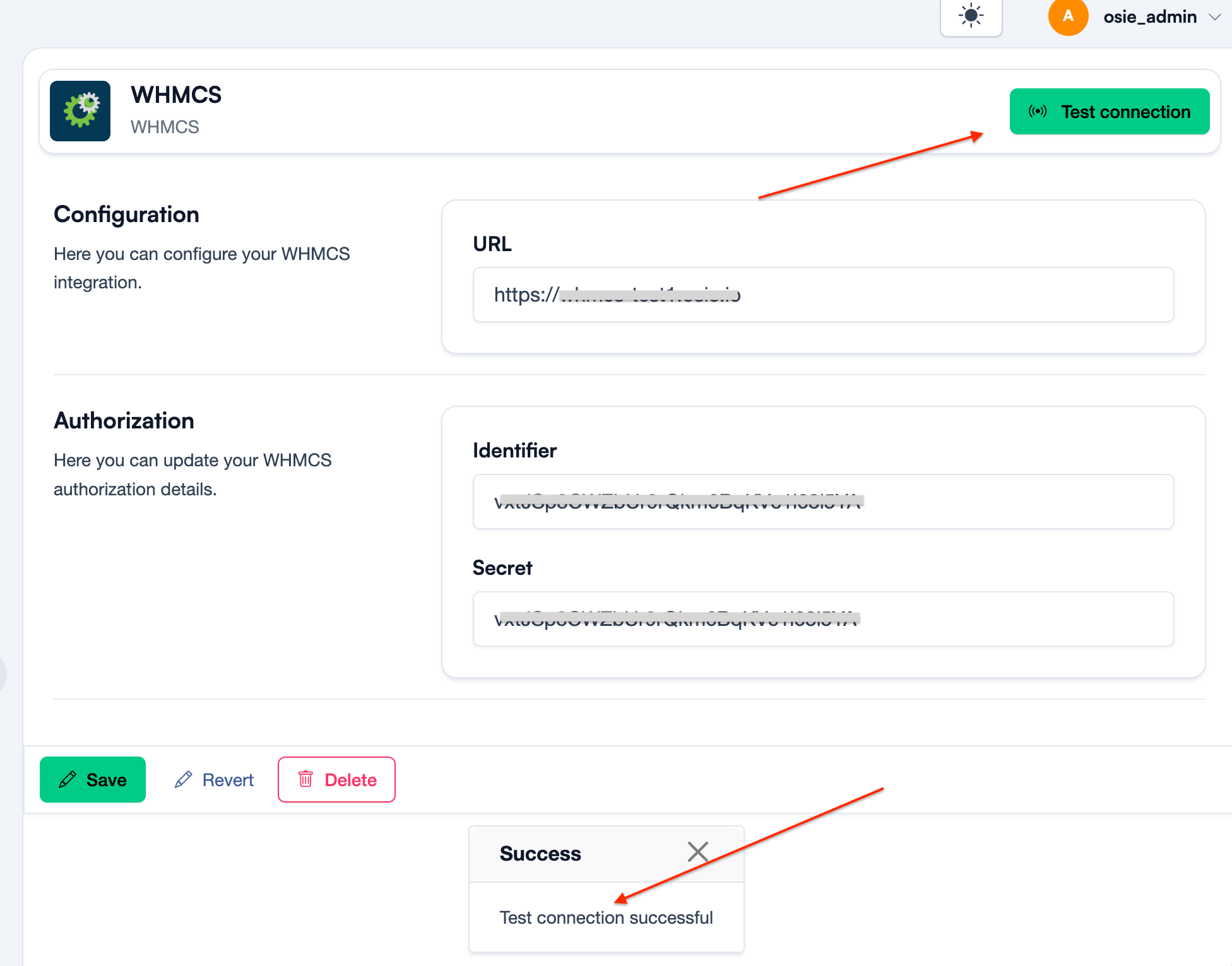
2.2 Set WHMCS as an invoicing gateway
Navigate to Settings > Billing Settings > Invoicing and select WHMCS as an Invoice Gateway, as below.
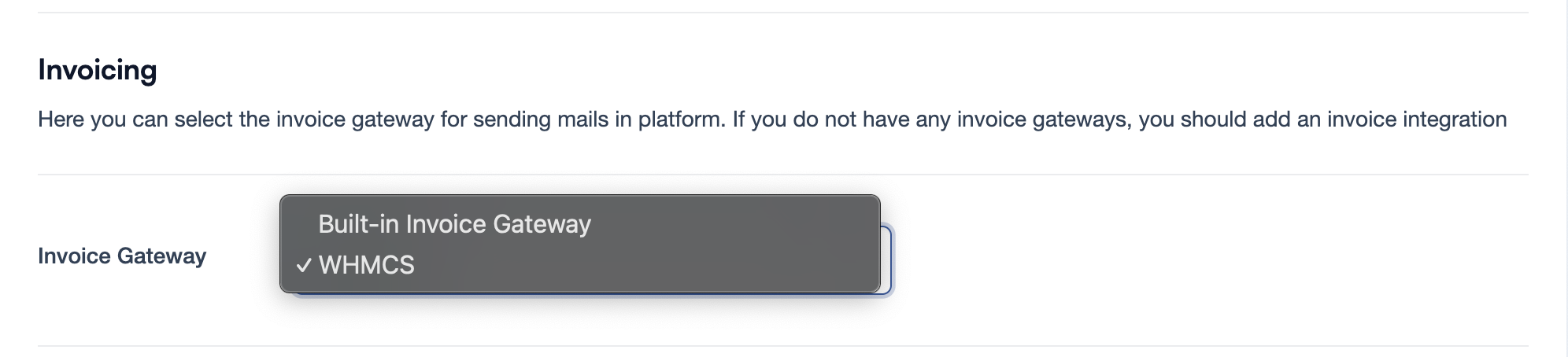
Invoices will now be generated in WHMCS instead of using the Built-in PDF